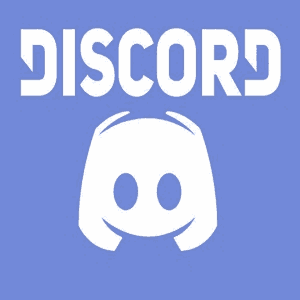
파일명(영문 파일명)
☑버전 정보 00.0
☑최근 업데이트: 20/12/23
☑한국어
💬Editor Recommend💬
| 카테고리 | SocialNetworkApp |
| 제작사 | Discord Inc. |
| 운영체제 | Windows / Mac |
| 홈페이지 | https://discordapp.com |
| 기능 | ▪디스코드 음성채팅, 영상통화 기능 지원 ▪디스코드 서버 지원 및 다양한 봇 활용 가능 ▪디스코드 니트로를 통한 안정적인 서버 운영 |
| 디스코드 PC 다운로드 | |
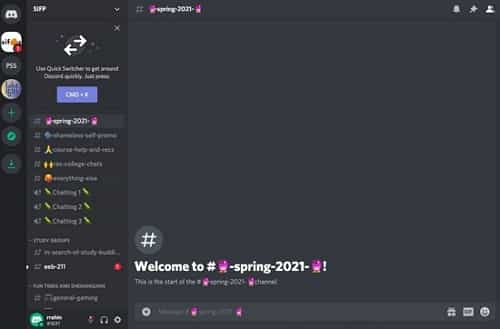
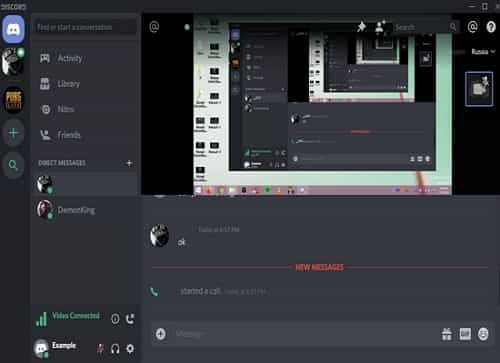
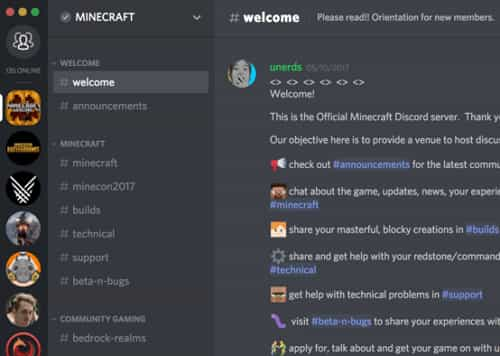
디스코드 pc 다운로드/마이크 세팅 가이드
디스코드는 전 세계 수많은 사용자들이 있는 보이스 앱입니다. 기본적으로 음성채팅과 영상통화 기능을 제공합니다. 디스코드 서버에서는 텍스트 메시지나 화면공유 기능을 사용할 수 있으며 다양한 멀티미디어를 공유할 수 있습니다.
또한 디스코드는 전 세계에 다양한 커뮤니티가 있기로 유명합니다. 자신이 원하는 주제에 맞는 커뮤니티를 검색해 다양한 사람들과 소통이 가능합니다. 자세한 디스코드 설치 방법은 아래 내용을 참고해주시길 바랍니다.
1. 디스코드 설치 방법
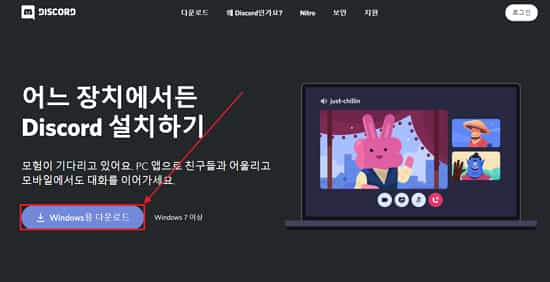
1-1. 운영체제에 맞는 디스코드 다운로드
안내된 링크에 따라 다운로드 버튼을 누릅니다. 디스코드는 Windows/Mac/Linux 등 다양한 운영체제를 지원합니다. 자신의 운영체제에 맞는 디스코드를 다운로드 합니다.

1-2. DiscordSetup 파일 실행
디스코드 설치 파일은 10초 안에 다운로드가 가능합니다. 다운로드를 완료했다면 설정한 폴더에 있는 디스코드 셋업 파일을 실행합니다.
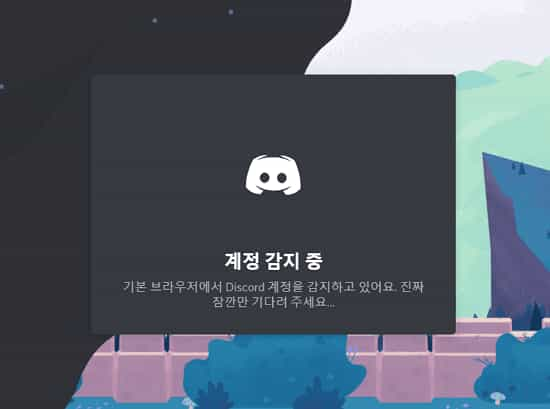
1-3. 디스코드 계정 감지
디스코드 셋업 파일을 실행하면 따로 설치 필요없이 자동으로 디스코드가 계정 감지를 진행합니다. 대화상자에서도 볼 수 있듯이 진짜! 잠깐만 기다리면 바로 디스코드가 실행됩니다.

1-4. 디스코드 로그인 및 가입
디스코드가 성공적으로 설치됐다면 위 이미지와 같이 로그인이 가능합니다. QR코드로 로그인이 가능하며 디스코드 계정이 없다면 아래 가입하기를 클릭해 이메일 주소로 가입 후 디스코드 참여가 가능합니다.
2. 디스코드 마이크 설정 및 기초 가이드
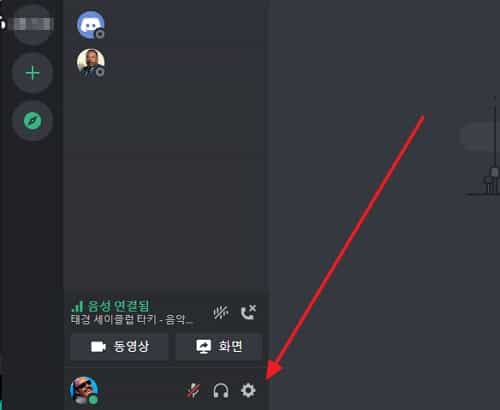
2-1. 디스코드 설정
디스코드를 실행하면 홈 화면에서, 혹은 디스코드 서버 어디서든 좌측 하단에 내 계정 옆에 보면 톱니바퀴 모양이 있습니다. 디스코드의 대부분의 설정을 할 수 있는 곳으로 기억해두면 편합니다. 디스코드 설정을 눌러줍니다.

2-2. 음성 및 비디오-마이크 장치 확인
디스코드 설정 창에 들어갔다면 음성 및 비디오를 클릭합니다. 음성 설정에서 녹음 장치와 출력 장치를 확인 후 자신의 PC에 맞는 환경으로 바꿔주고 마지막으로 확인하기를 클릭하면 디스코드에서 출력되는 자신의 마이크 상태를 알 수 있습니다.
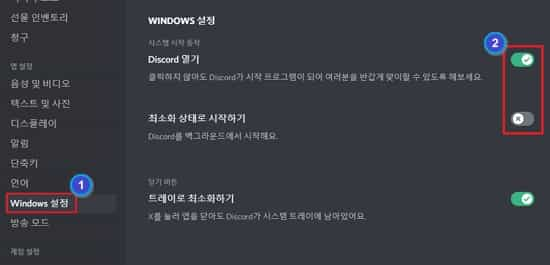
2-3. Windows 설정-디스코드 자동 시장
디스코드를 다운로드 했다면 자동으로 시작할 수 있게 설정해두는 것도 좋습니다. Windows 설정에서 Discord 열기에 체크를 해두면 PC를 시작하거나 재부팅할 때, 디스코드를 시작하지 않아도 자동으로 시작됩니다.
반대로 시작할 때 디스코드 자동 실행이 껄끄럽다면 체크를 해제해주시면 되겠습니다.
2020 디스코드 릴리스
Ver. 0.309 2020.12
◾마우스 답장 기능
이제 디스코드 PC에서 마우스를 통해 답장이 가능합니다!
◾커뮤니티 시스템
디스코드의 커뮤니티가 확장됐습니다.
◾서버 안정화
가끔 끊기는 디스코드 서버를 안정화시켰습니다.
댓글